Using Evernote’s Web Clipper on FindaGrave
Here’s the problem I invariably run into using FindaGrave. (FindaGrave is a free website with north of 116 million headstone citations, images and memorials. For more on FindaGrave, check out my blog post.) I find my ancestor’s headstone. Great! Now what do I do? I have a couple less than satisfactory options.
- Bookmark the URL (webpage) that has the citation. Then over time I have a zillion bookmarks that aren’t connected to any family information.
- Take a screen shot with “print scrn” on my laptop and save that image in my file. That works, too, but I lose the URL (web page) and I get a bunch of silly ads with my image.
- Right click on the image and save the picture of the headstone. I don’t have ads now, but I’ve lost the provenance of the picture. Further, not all findagrave citations have images. And many have additional information worth capturing. Neither scenario is addressed with an image capture.
Frustrated, I had the bright idea to use Evernote’s Web Clipper. (Evernote is a free organization tool that allows you to capture notes, images, webpages, documents, etc. all in one place. For more on Evernote, check out my blog post.)
The Web Clipper Toy
I just discovered the web clipper for Evernote, which is a free application that is easily downloaded here. It integrates into your browser – Google Chrome, Internet Explorer among others. Then when you find a page that has an image, article, FindaGrave page or anything you want to save just click on the elephant icon (Evernote logo) next to your browser bar (where you type in the website name, i.e. www.findagrave.com), and it will capture the either the whole page or part of the page and save it to Evernote!
Frank E. Williams
Frank E. Williams is my husband’s maternal grandfather. A geologist and professor at Pennsylvania State University, he served as a member of the SIS (Secret Intelligence Service) later known as the CIA during WWI. He’s buried at Arlington Cemetery in Virginia.
You can see his FindaGrave listing INSIDE of an Evernote note at the top of this post. Not only does the Evernote automatically capture the image and surrounding text, but it also captures the URL from which the page was taken, titles the picture – Frank Ernest Williams (1877 – 1960) – Find A Grave Memorial – and date and time stamps the note creation.
Further, I can add tags to the Frank E. Williams note to help me locate it or associate it with my research. Good tags might include “Foulk Family,” since he is part of my husband’s tree, or “WWI veteran” because they reflect information I know about the subject but is not evident in the document. If you’re wondering why I didn’t tag it “Frank Williams” or “FindaGrave” those bits of information are already in the note title, which is by default every word searchable in Evernote.
FindaGrave and Evernote are just wonderful tools for the busy genealogist. Try using them together to make them even more powerful.
Happy researching!
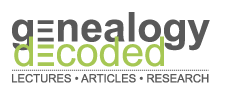

Thank you so much for this post. I use Evernote web clipper, but have never used it for FindA Grave. I usually just do a screen capture on FAG. This is a really good idea and I will begin using it immediately.
Diane http://www.michiganfamilytrails.com
Diane,
Glad you like the idea. Happy clipping!
Beth
I use Evernote also. I’m also developing the habit of taking a screen shot, saving it, then opening the image file and adding metadata in the “details” tab (accessed via the image’s Properties). In Comments, I include the URL, and any other info I think will be helpful. I credit Thomas MacEntee for recommending this so many times that I’m finally onboard.
Beth,
I want to let you know that your blog post is listed in today’s Fab Finds post at http://janasgenealogyandfamilyhistory.blogspot.com/2014/05/follow-friday-fab-finds-for-may-30-2014.html
Have a wonderful weekend!
I also copy the text and link as source to my genie software in the burial notes section. No notes? Add as a citation. No citation either? Find better software.
Great idea When I download the picture I copy the text into the photo metadata (IFTC info, can be edited in photo album software including the free irfa view image viewer. (Click on the information button) but tagging on Evernote is so much easier.